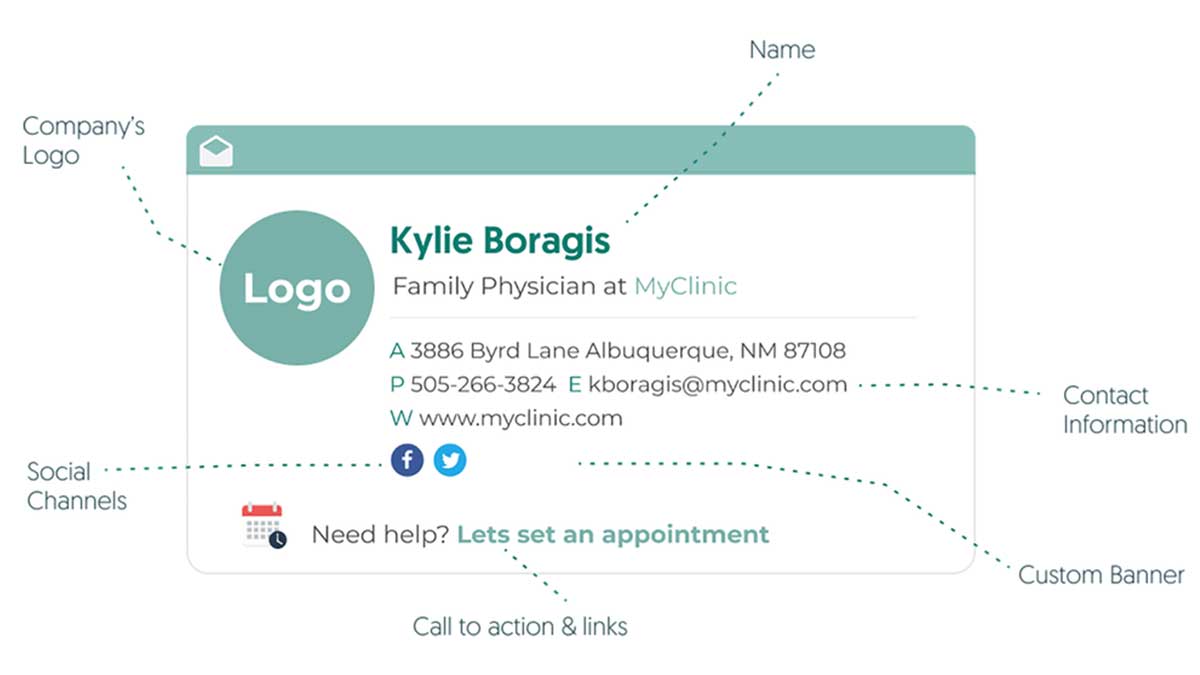The HubSpot meeting link is a great tool - not to mention it's super convenient when your leads and/or clients want to book time with you and want to avoid the constant back-and-forth to arrange a day, time and time zone. Emails sent out of HubSpot will have this link as everyone has created their HubSpot email signature to include this, but your Outlook email signature is different. To ensure this link is in your Outlook email signature, please read on! PS - while you're in there, make sure you're using the correct Liquidity Services Logo!
Retrieve HubSpot Meeting Link
First, we need to get the meeting link you'd like to use in your signature from HubSpot. If you do not have a general meeting link - applicable to all types of inquiries from your contacts - it is strongly advised one is created. You can have multiple meeting links for this purpose, so feel free to create a new one!
To retrieve your meeting link, log into HubSpot and click on Sales from the main navigation and select Meetings. From there you'll see all the meet links you've created. Find the meeting link you'd like to use and simply hover your mouse over the meeting and click on the button to Copy link.

Add to Outlook Email Signature
To update your existing email signature in Outlook, please follow the steps below:
- Open a new email message
- On the Message tab in the menu, select Signature and then Signatures

- In the Select signature to edit box, chose the signature you want to add a logo or image
- Select the image icon
 , locate your image file and select Insert
, locate your image file and select Insert - Following all your contact information, add a new line at the bottom with text such as Schedule a Meeting
- Highlight the copy you wrote above and select the link icon
 , and paste in your meeting link
, and paste in your meeting link
You can also complete the above on the online version of Office 365:
- Log into your Office 365 account via your browser and click on this link: https://outlook.office.com/mail/options/mail/messageContent
- The link above will open the exact place where you'll edit your email signature
- Using the image and link icons, edit your signature accordingly

NOTE: If you are still using the outdated Liquidity Services logo, please download the correct logo here and update your signature (right click the image and save to your computer)