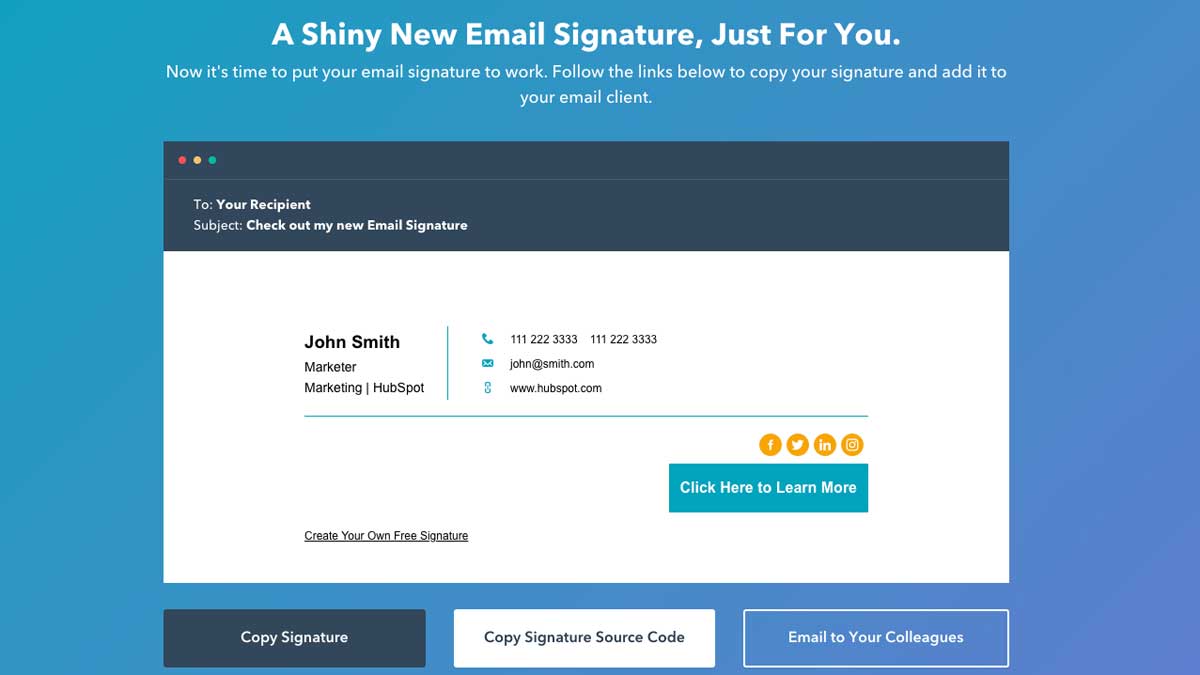When sending emails out of HubSpot, either through the contact records, sequencing, or when marketing conducts mass emails on your behalf, an email signature is required within HubSpot in order to reflect your contact information - and a meeting link to make it convenient for your clients to book time with you. This is different, and completely separate from your Outlook signature.
To create the signature, we use the HubSpot Email Signature Generator.
Create your email signature
Please follow the steps below to create your email signature. We'll show you how to embed within HubSpot next.
- Go to the HubSpot Email Signature Generator
- Once the page loads, select Template 1 and toggle off the Created with HubSpot disclaimer

- In the header, click on the A-text icon

- Enter in your information accordingly:
- First Name
- Last Name
- Job Title
- Company Name
- Office Phone Number
- Mobile Phone Number
- Website URL
- Email Address
- Address
- Other fields are optional

- In the header, click on the next icon that looks like the paint brush

- Enter in the following color codes:
- Theme: 215fac
- Text Color: 777777
- Link Color: 215FAC
- Font: Arial
- Font size: medium

Please note: do not change these settings. These are the corporate styles we all must use.
- In the header, click on the next icon that looks like 2 images

- Enter in the following information for the fields below:
- Logo:
- Corporate: https://f.hubspotusercontent10.net/hubfs/3282063/Images/custom-themes/footer-logo-liquidityservices-original.png
- GovDeals: https://featured.govdeals.com/hubfs/Branding/Email%20Logo%20Branding/GD-Email-Logo.png
- Bid4Assets: https://info.bid4assets.com/hubfs/Branding/Email%20Logo%20Branding/Bid4Assets%20-%20Logo.png
- Sierra Auction: https://info.liquidityservices.com/hubfs/Branding/Email%20Logo%20Branding/sierra-auction-logo.png
- Custom CTA Copy: Book a Meeting
- Custom CTA URL: The meeting URL you setup within HubSpot
- CTA Color: 2BACE3
- CTA Text Color: FFFFFF
- Logo:

Please note: do not change these settings. These are the corporate styles we all must use. Additionally, a meeting link URL is REQUIRED, no exceptions.
When all the information has been entered, click Create Signature at the bottom, under the preview of you signature. You may be asked a few questions - just answer to Confirm & Submit.
At the bottom, select Copy Signature Source Code.
Add your signature to HubSpot
- Go to your account page within HubSpot. In the tabs, click on Email. This can be navigated by clicking on LSI in the top right corner and selecting Profile & Preferences, then General on the left panel, then again clicking on the tab marked Email.
- Scroll down to the section Configure and select Edit email signature
- Select the toggle HTML in the top right corner and paste the signature source code. A preview of the email signature will appear below.
- Click Save.

That's it! Your email signature is ready to use!