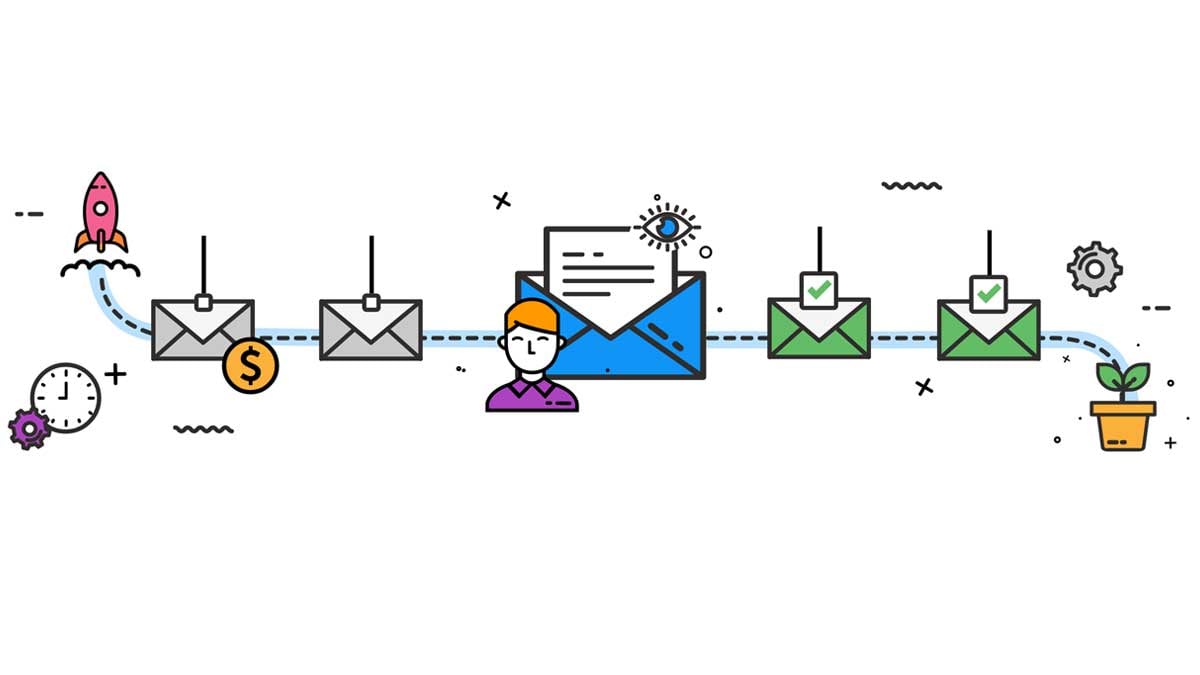With the sequences tool, you can send a series of targeted, timed email templates to nurture prospects and clients over time. You can also automatically create tasks to remind you to follow up with your targets. When contacts reply to the email or book a meeting, they will automatically unenroll from the sequence.
Create sequences
Create a sequence using a mix of email templates and task reminders. You can also customize the delay between sequence steps so emails and tasks execute when you want.
Please note: there's a limit to the number of sequences you can create in your account. You can view the total number of sequences that have already been created in your account in the top right corner on the sequences dashboard.
- In your HubSpot account, navigate to Automation > Sequences
- Click Create Sequence
- In the left panel, select Start from scratch or select a pre-made sequence template. Then, click Create sequence
- In the sequence editor, click the edit pencil icon
 and enter a name for your sequence
and enter a name for your sequence
Add steps to your sequence
- To add a step, click the + plus icon
- In the right panel, select an action. You can add automated emails or create task reminders
- To send an automated email, click Automated email
- To create a new template, click Create new email template
- To filter your existing templates, click the Existing email templates dropdown menu, or use the search bar to lookup a template. Then, select a template from the list

- After adding the automated email to your sequence, use the dropdown menus to set the number of days or weeks that should pass before the email sends

- To create a task reminder, click Email, Call, or To-do
- Enter a title for the task
- To mark the task as high priority, click the Priority dropdown menu
- Enter the task details in the Notes field. Use the toolbar at the bottom to format the text, insert a link, or insert a snippet
- If you're creating an email task reminder, you can add an email template to the follow-up task
When completing the task, the email composer window will open on the contact's record with the email template’s content already populated.
Please note: any tasks in the sequence will be assigned to the user who enrolled the contact into the sequence.
- Click Add email template
- To filter your existing templates, click the Existing email templates dropdown menu, or use the search bar to lookup a template. Then, select a template from the list
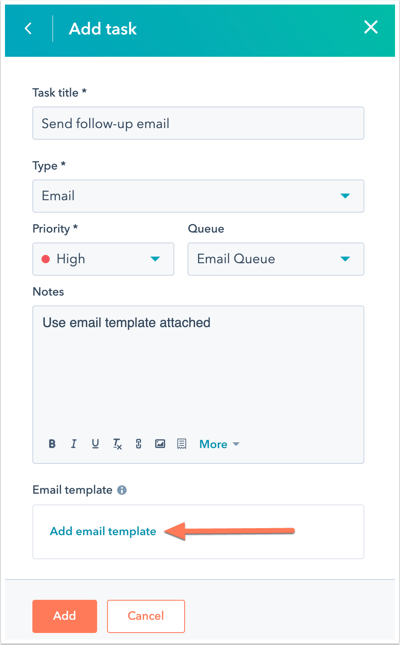
-
- Click Add

- To set the number of days or weeks that should pass before the task executes, after adding the task step, use the dropdown menus to set a delay. If you want a task to execute immediately after an email is sent, select Create task immediately
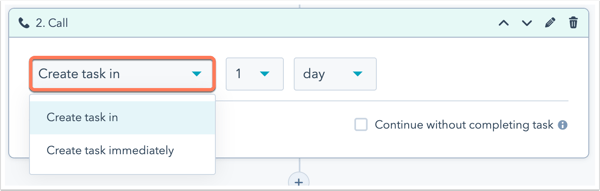
- By default, a sequence will pause until the task is complete. Pausing a sequence ensures that if you need more time to complete a task, the sequence won't continue. To continue the sequence if the task is incomplete, select the Continue without completing task checkbox
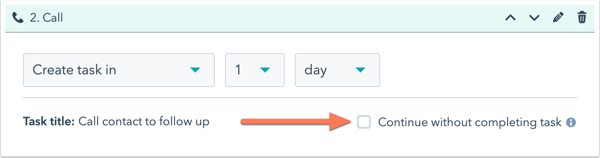
- Click Add
- Add steps until your sequence is complete. Each sequence is limited to five email templates, although you can add as many task reminders as needed.
Please note: If you end a sequence with an automated email send and the contact replies to that email, it will not count as a reply to the sequence performance metrics. In order to get this reply logged you need a final non-email step (i.e. a task) to follow up with the contact if you do not hear back after a time delay.
Edit sequence settings
After adding steps to your sequence, edit the sequence settings.
- Click the Settings tab
- By default, sequence emails are only sent on business days. If you want emails to send on Saturday and Sunday, click to toggle the Send emails and create tasks on business days only switch off
Please note: when your sequence is set to only send emails on business days, the delays will only count the business days between each step. For example, if an email is sent on a Thursday at 5pm and the following email is scheduled to send three days later, the email will send on Tuesday at 5pm (three business days after the previous email).
- If you want each email in the sequence to thread together in the recipient's inbox, click to toggle the Thread follow-up emails as replies switch on.
- To customize the timing of each email send in the sequence, use the Send automated emails between time pickers to set a time range. HubSpot will then determine the best time to send the email within the specified time range
- To create follow-up tasks in the sequence at a default time, in the Tasks section, click the Create tasks at time picker and select a new time from the dropdown menu
- When a contact replies to a sequence email, you can unenroll all contacts with the same company email address from the sequence. Click to toggle the Unenroll contacts from the same company switch on

- In the upper right, click Save
After saving, you can start to enroll contacts in the sequence, or learn how to edit the sequence steps below.
Edit sequences
You can edit your sequence templates, update the tasks included in your sequence, and adjust the sequence settings. If you have contacts that are currently active in a sequence, learn more about how changes to an active sequence can impact your contacts.
- To re-order the steps in the sequence, in the top corner, click the Actions dropdown menu and select Move up or Move down

- You can also edit the email template or task directly from the sequence
- Next to the template name, click the pencil icon
 edit
edit
- Edit the email template, then click Update existing template to add your edits to the current template, or click Save as new template to create a new template.
- Next to the template name, click the pencil icon
- To edit the task, in the upper right, click the Actions dropdown menu and select Edit task.
- To remove a step from your sequence, in the upper right, click the Actions dropdown menu and select Delete.
- When you have finished editing your sequence steps, click the Save dropdown menu and select Update existing sequence or Save as new sequence
- When your sequence is set up, learn how to enroll your contacts in a sequence