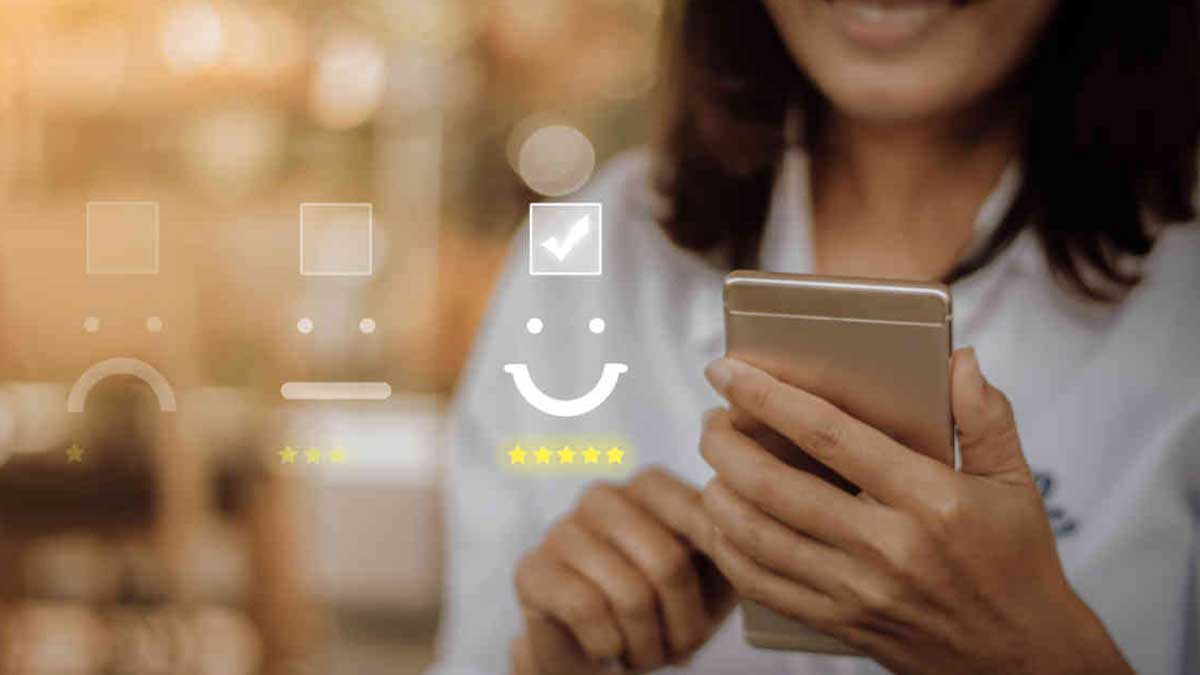Not getting important notifications? Getting too many? Not sure if you're getting the right ones? HubSpot can automatically notify you on MANY activities such as when your lead/client opens your email to when a new record is assigned to you - and about 100 more notifications! Not only can you customize which notifications you wish to receive, but you can also customize where you want to be notified: email, desktop, mobile app - or even via SMS! Let's dig in with everything you need to know!
Accessing & Understanding the Notifications Types
Accessing, and changing, your notification preferences can happen at any time:
- Go to the notifications page directly
- Click on the gear/settings icon in the top right corner of your HubSpot screen and click on Notification from the left menu panel
- Click on the bell icon in the top right corner of your HubSpot screen (aka desktop notification bell) and click on the gear icon in the top right corner
Regardless of how you get there, you'll be presented with a screen to change the notifications you'd like to receive by notification type. Simply click on the notification type from the tabbed section at the top to start making changes. 
Email notifications are self-explanatory. HubSpot will send you an automatic email with the alert notification, often times accompanied by a direct link to view the action.
Desktop notifications can be done in a few ways. Bell notifications appear as a red badge on the bell icon ![]() in your navigation bar. You can click on the bell anytime to see your most recent notifications. Pop-up notifications appear on your screen when you’re active in HubSpot. Finally, browser notifications appear on your screen when you’re not active in HubSpot, but the site is open in your browser tab or window.
in your navigation bar. You can click on the bell anytime to see your most recent notifications. Pop-up notifications appear on your screen when you’re active in HubSpot. Finally, browser notifications appear on your screen when you’re not active in HubSpot, but the site is open in your browser tab or window.
Mobile app notifications are in the form of push and in-app notifications that are sent to your mobile device (iOS or Android).
Adjusting your Notifications
Within each notification delivery method, you'll have an option to clear all preferences or expand all items, as this will allow you to effectively change your settings quickly.

- If you wish to receive alerts for when a contact opens your email, you'll want to open the section titled Chat and email conversations and opt into the notification for Email conversation reply
- Under the sections Contacts and companies, Tickets and Deals it is strongly advised you are opted into all of these notifications so that you know when new records are assigned to you, when duplicates are found, and when someone mentions you on those records
- If you use tasks as your digital to-do list, it's wise to opt into all of these notifications under the Task section so you stay on top of tasks due every day, when new tasks are assigned to you, reminders when you're overdue, etc.
Each notification setting will give you insight into what it entails, which can be helpful in ensuring you select the right notifications for your needs.