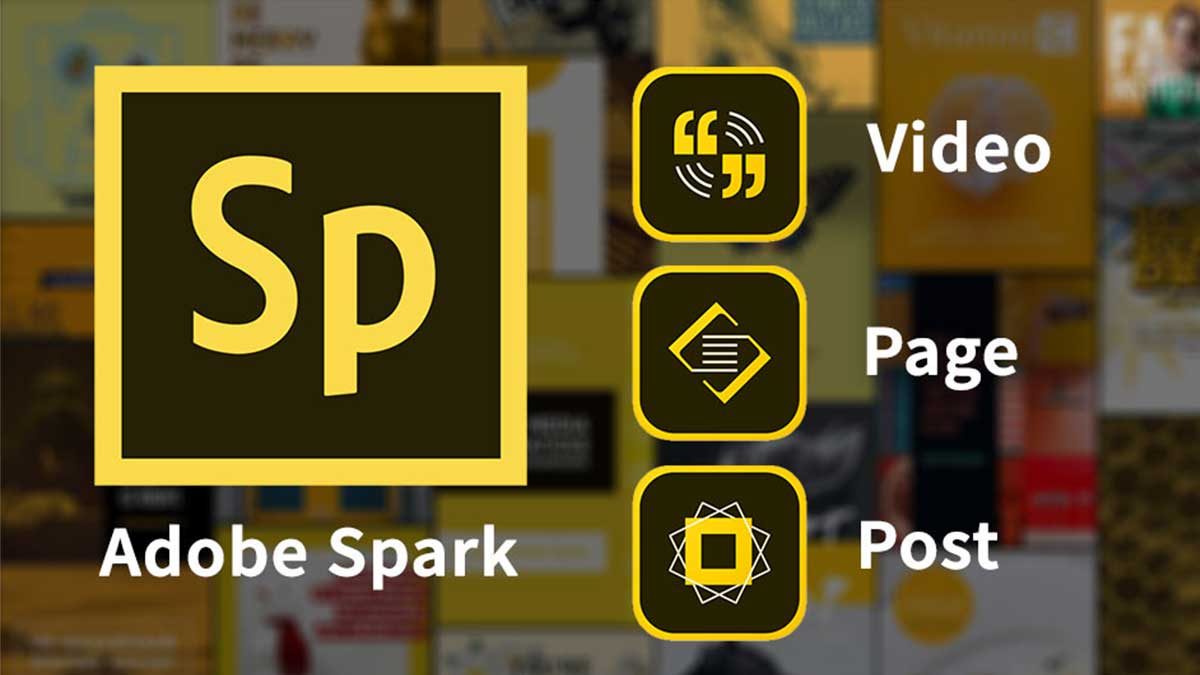The creative team within Liquidity Services has been rolling out training sessions on using Adobe Spark for getting branded creative elements to be used in Social Media posts on personal pages, as well as through Account-Based Marketing (ABM) efforts via sequencing. From promoting an asset/event currently happening to an asset/event that closed with phenomenal results - this will generate awareness and show our strengths to both potential buyers and sellers. This article is comprised of four sections to support your efforts of getting setup in Spark, using the templates provided, adding the banners to HubSpot emails, and adding the banners to Social Media!
A recent call, with basic Spark training, was held on Friday, April 30. Feel free to listen to the recording. See Recording. More training sessions will occur, so stay tuned!
To skip ahead to the section(s) you need, click on your desired section below.
Spark Setup & Organization
Login
In order to access the Spark account, please go to Adobe Spark and click on the button Log in with Adobe ID.

Using the credentials provided in training, please login and click Continue to skip any of the personal information updates. Do not change the login credentials!
Creating a Personal Folder
If this is your first time using Spark, your first order of business will be to create your own personal folder. To do this:
- In the dashboard, on the left navigation panel, click Projects

- Navigate to Your Projects, located in the top tab
- Create a new folder by selected the New Folder icon on the far right side

- Name your folder First Last Name and click Create
.gif?width=699&name=chrome-capture-(7).gif)
Copying Templates for Use
With your folder established, let's get your setup finalized by creating copies of each template available for use. To do this:
- Hover your mouse over any of the available templates and click on the 3 dot icon, which will render a drop down menu

- Select Duplicate
- Name your file and click Duplicate
- Drag the newly duplicated template to the new folder you created under your name
- Repeat until all available templates are in your folder
.gif?width=696&name=chrome-capture-(8).gif)
Using Spark Templates
When you need to create a new creative element, log into Spark and navigate to your personal folder. Locate the template you wish to use and hover your mouse over the template and click on Edit.

To keep the template design intact, and to make this easy for you, follow the tips below when editing any of the templates provided:
Changing the Image
Images used in the templates show off the asset image, headline, bid, bid counts, etc. To get this image, go onto AllSurplus and locate the asset you wish to feature, and take a screenshot of the card from the results page (as shown below). Be sure to capture the entire card you want featured in the ad, and when in doubt always refer to the template on what to capture in your screenshot.

With your screenshot saved to your computer, go back to Spark and click on the existing image. A right panel will appear on screen, select Replace in order to swap a new image into the exact same space. Selecting replace will open a left panel, select Upload photo and select the image from your computer.

Depending on the new image added, you may need to move some of the Spark elements around to ensure the above circle highlights the right information. The image I added, while it fit the template purpose, didn't have the other elements line up, as shown below.

To correct, just click on the elements and drag it to the proper place.
.gif?width=702&name=chrome-capture%20(10).gif)
Of course, if you are an avid designer, feel free to get creative with your templates, but make sure to keep the feel of the brand in tact.
Changing the text
If you need to update the text in the template, simply double click the text on the banner. A pop-up will take over your whole screen where you can edit the text. Click Save when done, or Cancel if you don't want to save your changes.
Downloading the final banner
When you are done with your banner, click on the Download link in the top right corner and select a .jpg, .png or .pdf as you wish - when in doubt go with .jpg.

If there is ever a need for a new template, please submit a marketing request form with what you're looking to achieve so our design team can create a new template for all to use.
Adding Banners to HubSpot Emails
With your new creative downloaded from Spark, you can easily add them to your HubSpot emails, for use in Sequencing, or in one-off emails to a client or lead. Heck, you can even add them via Outlook!
In your HubSpot email, click on the image icon in the bottom panel of your screen

On the right side of your screen, a panel will appear. To upload your banner, click on Add image and then Upload files. You will then need to locate your downloaded Spark image on your computer and upload to HubSpot. Your image, once uploaded, will be the first image on the options list. Click on the image and it will automatically add to your email.

Once the image is in your email, depending on the size you uploaded, it may appear too big. Clicking on the image, and scrolling to the bottom far right corner, you can select 3 sizes best suited for email.

Adding Banners to Social Media
These banners have been proven successful by our Heavy Equipment team - gaining hundreds of views! If you're not already using Social Media to expand your network, what are you waiting for?! Get posting and start engaging with the Social universe!
In top networks, such as Facebook, LinkedIn and Twitter, the process to post an image is nearly identical.
- Start by creating a new post/tweet
- Add in some copy to accompany the image - as well as your HubSpot meeting link, or other contact information!
- Click on the image icon/button and add the file from your computer to the post
- Don't forget to include any relevant links or hashtags!