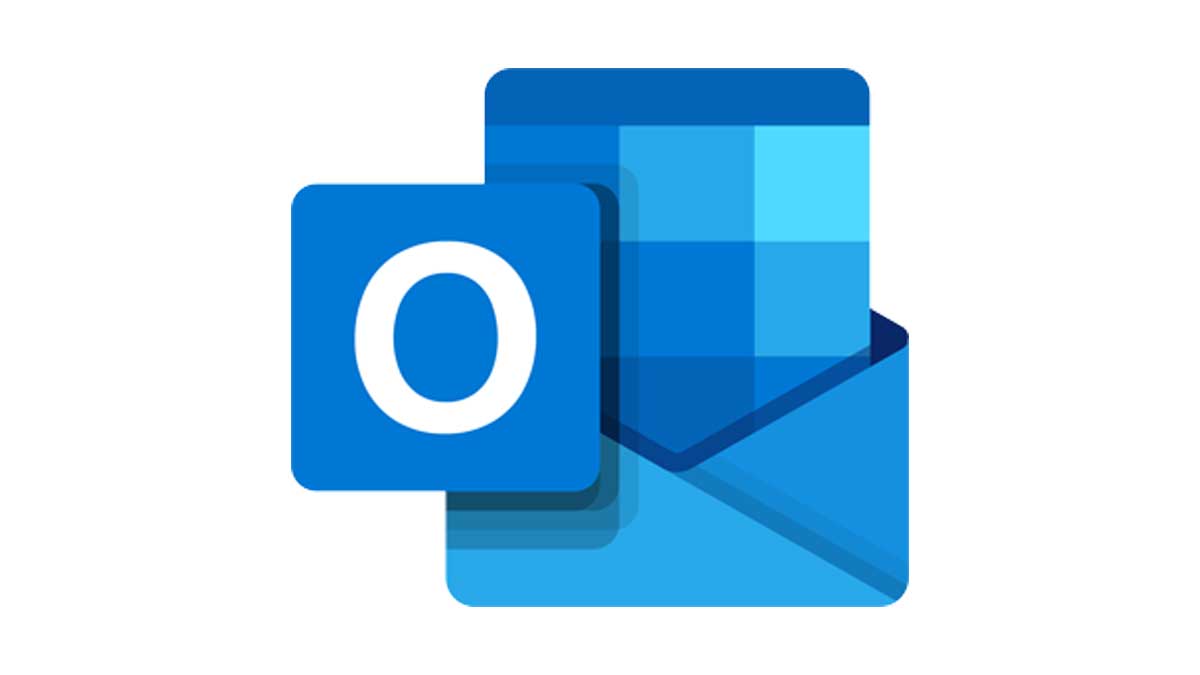Connect a personal inbox to HubSpot to send one-to-one emails from the CRM, log email replies to the CRM, send sequences emails, and install HubSpot Sales to access the sales tools in your inbox. This is a 2-step process as you first need to connect your email to HubSpot, then add HubSpot to Outlook.
Step One: Connect your email provider to HubSpot
- Click on the settings icon
 in the main navigation bar
in the main navigation bar - In the left sidebar menu, navigate to General, and then select the tab Email
- Click Connect personal email
- Next, click Office 365

- Read through what to expect when you connect your Office 365 inbox to HubSpot, then click Continue
- You'll be prompted to log into your Office 365 account. Enter the email address of the Office 365 account you want to use. If you're already logged into one or more of your email accounts, choose the account you want to connect.
- You'll be redirected back to your settings where the connection will be verified and completed. A dialog box will appear to inform you that your Office 365 inbox is now connected to HubSpot.
Step Two: Add HubSpot Sales to Outlook
- Make sure you are using the New Outlook, you can toggle it on in the top right corner

- With the new outlook opened, click on the settings (gear icon)

- Click on Calendar from the left panel and then Customize Actions and select HubSpot Sales and then save and exit that pop-up

- Go to Calendar and create a new meeting event and click HubSpot Sales from the toolbar ribbon and log into HubSpot using SSO (single sign-on). Then close out of the meeting

- Create a new email and open the email into a new window

- Resize the window until you see HubSpot Sales in the toolbar ribbon and click on HubSpot Sales icon

- Click to pin the section and then close out the email

Your Outlook should now look like the below – if so you’re good to go! Moving forward, you’ll be prompted to log into HubSpot via Outlook every time you restart.