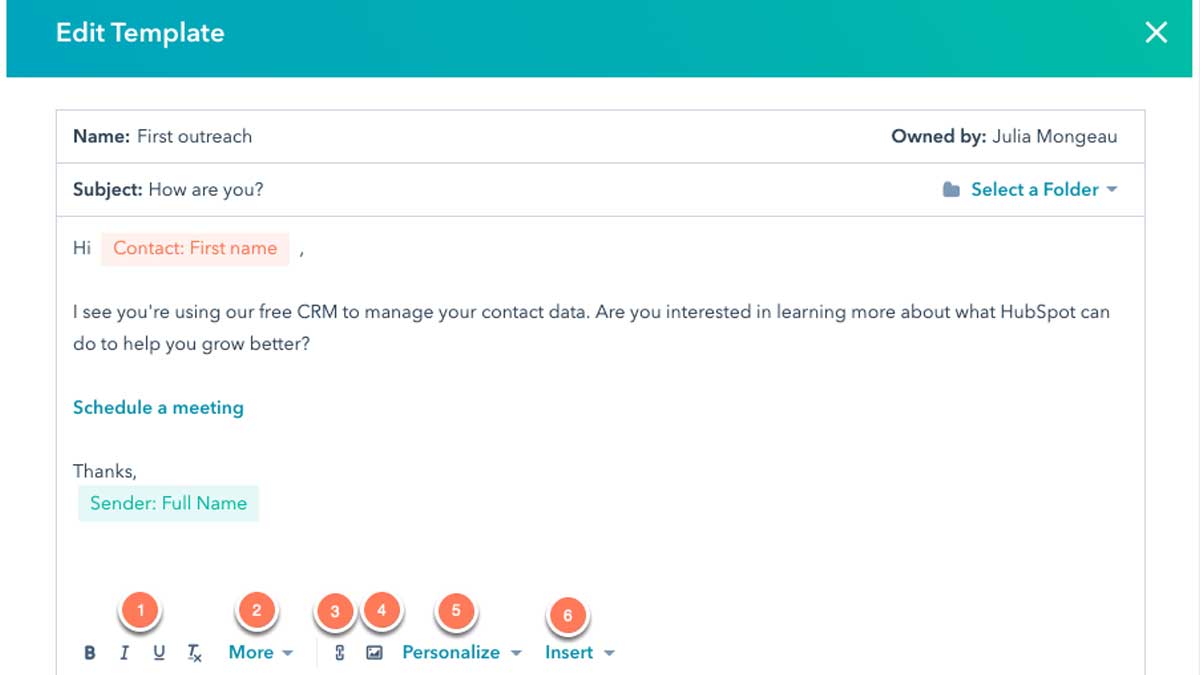With templates, you can save repetitive email content as an email template. Before sending a template, you can personalize and tailor the content to your recipients. You can access templates from the CRM or when sending an email from your inbox.
Create a template
- In your HubSpot account, navigate to Library > Templates
- Click New template, then select From scratch
- Enter a name and subject for your template
- To make the template private so only you can view and use the template, click the Shared with everyone dropdown menu and select Private. You can also change who the template is shared with on the templates dashboard
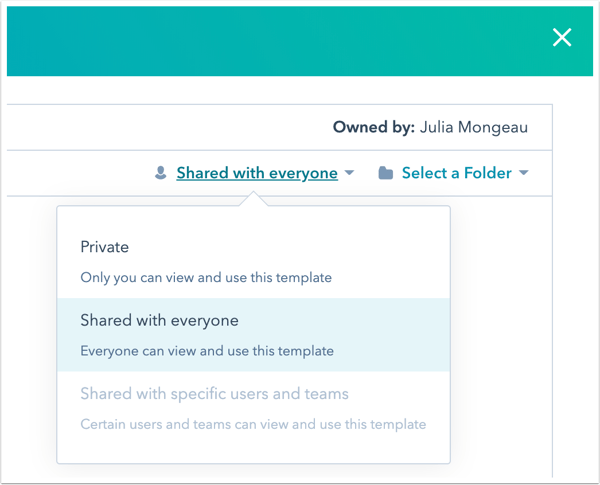
- To add the template to a folder, click the Select a folder dropdown menu
- Enter the body of your email
- Use the formatting options at the bottom of the editing window to modify the text.
- To edit the font style and size, or edit the text alignment, click the More dropdown menu
- To add hyperlinked text, click the link icon link
- To insert an image, click the image icon insertImage
- To include personalization tokens in your email template, click the Personalization dropdown menu. Learn more about adding personalization tokens to your sales email templates
- To insert a snippets, sales document, meeting link, or video, click the Insert dropdown menu

- When you've finished creating your template, click Save template
You can now send template emails from the CRM and your email inbox using the sales extension, or add template emails to your sequences.
Send a template
After creating your email template, you can use it to send emails from the CRM.
- In your HubSpot account, navigate to contacts, companies, deals, or tickets
- Click the name of a record
- In the left panel, click the Email icon email
- In the pop-up box, click Templates

- In the dialog box, hover over the template you want to send and click Select
- Customize the content, the click Send. If you used any placeholder tokens in the template, update the placeholder text before sending

Delete a template
- In your HubSpot account, navigate to Conversations > Templates
- To delete a template, hover over the template you want to delete and click Delete
- To bulk delete templates, select the checkboxes next to the templates you want to delete. At the top of the table, click Delete. In the dialog box, click Yes, delete